- Features
- Overview
- Connection Diagrams
- Specs/Models
- System Requirements
- FAQ
- Manuals
- Gallery
- Video
- Buy Now
The new HD PVR Pro 60: HD video recorder and streamer for the latest 4K game consoles
Record, Edit, Upload and Stream from 4K consoles like the Xbox One X, PS4 Pro or from 1080p60 consoles like the Xbox One, Xbox 360, PS4, PC, Nintendo Switch or WiiU. Record in-game commentary and chat with the built-in audio mixer.

The HD PVR Pro 60
For HDMI cameras and 4K game consoles, PC connected and stand alone
Click to enlarge
Broadcast your meetings, church services and video conferences with Vmix, Zoom, Skype, YouTube and Twitch
Streamer/recorder for 4K game consoles such as the Xbox One X and PS4 Pro, plus 1080p60 consoles like the Xbox One and PS4
4K 60 fps in/out, with lag free pass through: play your 4K games on your 4K HDMI TV set while you record in HD
Built-in down scale from 4K to 1080p60. Record and stream at 1080p60
Built-in H.264 1080p60 encoder for high performance recording and streaming
Built-in audio mixer to mix game, chat and multi-player commentary. Record and stream in-game commentary and chat.
Stand alone mode: record directly to an SD card
USB powered for portable use
Upload gameplay to YouTube with one click. Show your best gameplay to your friends
Includes a built-in record button, so you can start and stop your recordings without having to be at your PC
HD PVR Pro 60 Overview

Built-in audio mixer for game audio, game commentary and multi-player chat
Connect your gaming headset and game controllerClick to enlarge
Compatible with Vmix, Zoom, Skype, YouTube and Twitch
Looking for a high quality way to get HD video into your meetings, church services or video conferences? The HD PVR Pro 60 might be the perfect solution! Connect an HD video camera to the HDMI In port of the HD PVR Pro 60, connect the Pro 60 to your PC, and then use Zoom, Vmix, Skype, YouTube Live or Twitch to live stream with great video quality!
Do you have a 4k game console?
The HD PVR Pro 60 is for the latest generation Xbox One X, Playstation 4 Pro plus any HDMI 1080p video source such as the PS4 and Xbox One. It allows you to watch and play your games in 4K, while down converting the 4K video to 1080p60 for recording and streaming.
The HD PVR Pro 60 supports live, lag-free, pass through 4K 60fps in and out so you can play your games on your video monitor in 4K while you stream or record. And the HD PVR Pro 60 is USB Type C bus powered for portability.
In addition to OBS, the HD PVR Pro 60 is compatible with Xsplit for live streaming on Twitch and YouTube.
And with the built-in SD card slot, you can record your video game play on the go. Just plug in a SD card (up to 256Gbytes currently supported) and you can record anywhere you have an HDMI video cable.
PC connected or stand alone
The HD PVR Pro 60 can be connected to your PC so you can record or stream. Or you can plug in an SD card (full size up to 256GB) and disconnect the HD PVR Pro 60 from your PC and record stand alone. In standalone mode, the Pro 60 still can connect to 4K video sources.
Why 1080p60?
The HD PVR Pro 60's built-in hardware accelerated down scale from 4K to 1080p60 puts your videos in a more manageable format without stressing your PC. While 4K has 4 times the number of pixels as 1080p60, it's a format which cannot be easily streamed without being converted down to 1080p60.
With the HD PVR Pro 60, the conversion is done in the Pro 60's hardware, saving your PC from having to do this conversion in software.
Converting to 1080p60 also puts your videos in a form which are easier to edit and upload to YouTube. 1080p60 also allows you to use OBS and Twitch to stream without having to convert from 4K to 1080p60 inside your PC. Editing and streaming is easier with 1080P60 than 4K.
The HD PVR Pro 60 has a built-in H.264 1080p60 video encoder
The HD PVR Pro 60's built-in H.264 1080p60 video encoder to create incredible quality video recordings from your 4K games. With the HD PVR Pro 60's video encoder, your PC runs at full speed while recording your game play.
If you are recording 4K games, the HD PVR Pro 60 converts them into 1080p60 in an H.264 format. The 1080p60 format is preferred for editing and uploading to YouTube, and is compatible with video editors such as Adobe Premiere.
Stream and Record your game while you play in 4K!
HD PVR Pro 60 is easy to use, fast and responsive, featuring lag free pass through and close to real time monitoring on your PC screen. HD PVR Pro 60 is the best tool to help 4K gamers create and maintain YouTube or Twitch channel and share their best game play with your subscribers.
Add commentary to your streams or recordings
Use a gaming headset or microphone to add commentary to your recordings or streams. The audio track can be mixed inside the HD PVR Pro 60. To record or stream multi-player chat and game commentary, connect your headset and contoller to the audio mixer connectors on the front of the HD PVR Pro 60.
The Ultimate Streaming Engine for OBS and XSplit Broadcaster
HD PVR Pro 60 is compatible with the most popular streaming applications: OBS and XSplit Broadcaster for Twitch and YouTube Live Events.
Stream your game play with Twitch or YouTube, adding webcam and graphics overlays. The HD PVR Pro 60 is the Ultimate Streaming Engine!
Add HDMI video to your Skype calls
HD PVR Pro 60 is also compatible with Skype, so you can connect your HDMI video camera and add your camera video to Skype calls.
Includes Hauppauge Capture for recording, loss less trim edit and YouTube upload
Using Hauppauge Capture application for Windows, HD PVR Pro 60 can record, trim and upload to YouTube. And with the audio mixer, you can individually adjust the recording volume from your headset, microphone and game audio.
Record button mounted on top, so you can start and stop your video recordings without having to be near your PC
HD PVR Pro 60 has a top mounted record button. Hit the record button to start recording. Hit the record button again to stop recording. This makes recording your video gameplay super easy! The record button works both PC connected and standalone.
Play while you record with HD PVR Pro 60's lag-free HDMI video pass through!
HD PVR Pro 60 comes with a lag free 4K HDMI passthrough. Connect your game console to the Pro 60's HDMI input port and your HD TV set to the HDMI output port, and you can play your game IN REAL TIME WITH NO DELAY! Watch your game play on your HD TV while recording your game on your PCs disk drive.
Amazing audio and video quality
HD PVR Pro 60 records using amazing H.264 compression at HD resolutions up to 1080p60. H.264 is used by Blu-ray disks and exceeds other compression standards in video quality, providing a crisp image with amazing digital sound. And H.264 uses 1/3 the disk space compared with the popular MPEG-2 format.
Upload your best games to YouTube and share with your friends
HD PVR Pro 60 comes with a one click upload to YouTube. Make HD recordings of your game play and upload your best videos to YouTube. HD PVR Pro 60 records videos in HD using H.264, which is perfect for YouTube.
HD PVR Pro 60 Connection Diagrams
HD PVR Pro 60 has 4K/1080p video pass through for no delay recordings. Simply connect HD PVR Pro 60 between your game console and your HD TV set. To record or stream multi-player chat and game commentary, connect your headset and controller to the audio mixer connectors on the front of the HD PVR Pro 60.
HD PVR Pro 60 Connection Diagram

Recording a Zoom conference with the HD PVR Pro 60
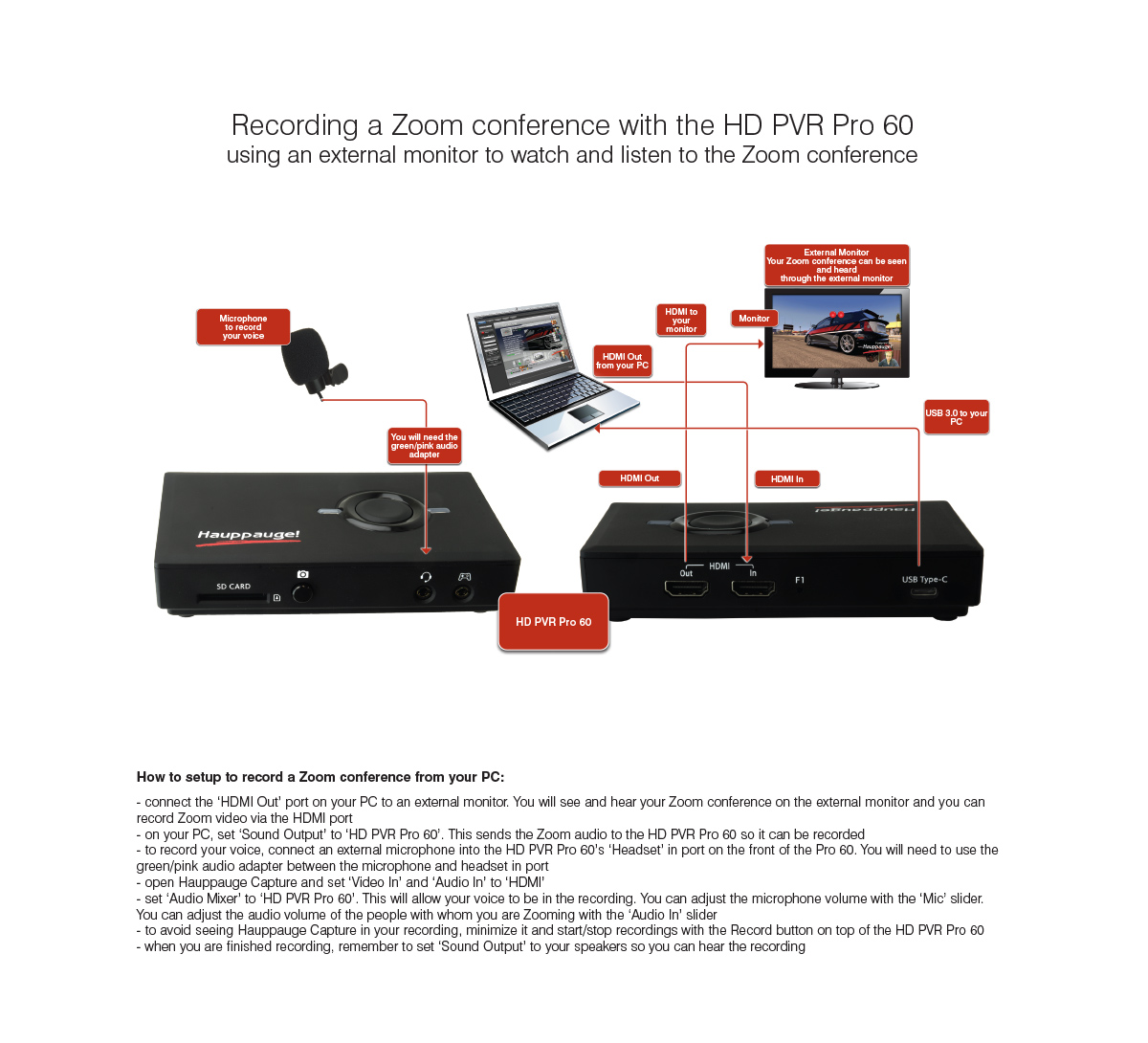
PS4 to HD PVR Pro 60 Connection Diagram
 Record your PS4 video game play
Record your PS4 video game play
Recording your PC Screen Connection Diagram
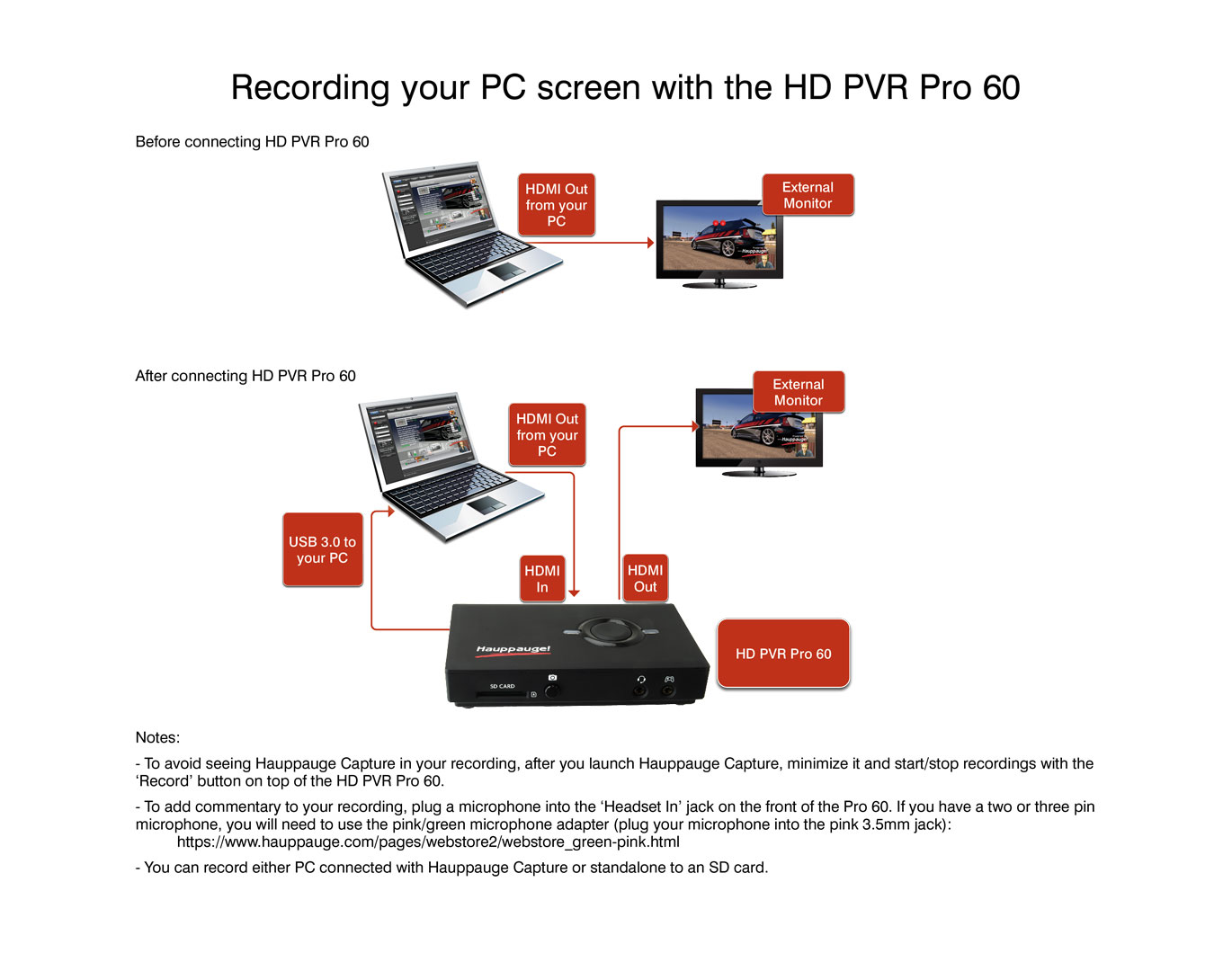 Record presentations and video calls from your PC screen
Record presentations and video calls from your PC screen
HD PVR Pro 60 Model numbers
model 01684: HD PVR Pro 60, with English manual
Hauppauge Capture, the Windows application for recording and trimming your HD video
- Record, Trim, Upload your game play
- SkipBack so you can record game play in the past
- Facecam to add your webcam video to your recordings (requires a minimum i5 CPU)
- Record your game commentary with built-in audio mixer
Included in the HD PVR Pro 60
- HD PVR Pro 60 high definition H.264 personal video recorder, 4K input/output, 4K 60fps to 1080p 60fps converter, 1080p 60fps H.264 encoder, USB type C connector with built-in record button and audio mixer
- USB type C to USB type A cable - 1 meter
- HDMI output cable - 1 meter
- Hauppauge Capture (download)
- Quick installation guide
Note: HD PVR Pro 60 will not record video from HDMI with HDCP copy protection.
HD PVR Pro 60 hardware specifications
- 4K to 1080p60 downconvert in hardware
- Record resolution to 1080p60
- H.264 AVCHD high definition video encoder
- Frame rate: up to 60 frames per second
- Recording datarate: from 6 to 40 Mbits/sec. Standalone recording datarate: 2Mb/sec to 20Mb/sec
- Recording format: TS, MP4 or M2TS
- Lag free HDMI passthrough:
- Up to 4K HDMI in to 4K HDMI out
- Input/output connections
- 4K/1080p HDMI in, from HDMI sources without HDCP
- 4K/1080p HDMI output
- Standalone specifications:
- Standalone recording datarate: 2Mb/sec to 20Mb/sec
- Standalone recording format: H.264 in a MOV format
- Recording formats: 1080p60, 1080p50, 1080i60, 1080i50, 720p60, 720p50, 720p30, 576p50, 576i50, 480p60, 480i60
- Size: 5.5" wide deep x 3.25" deep x 1.15" high
- Weight: 5oz / 150 gms
HD PVR Pro 60 System requirements
- Laptop or desktop PC with i3, i5 or i7 (or equivalent) processor
- Microsoft® Windows® 10, 8, Windows 7
- USB 3.0 port or USB 2.0 port with power to .9 amps
- Internet connection for software download
- HD TV set with HDMI input (optional for pass through)
Note: HD PVR Pro 60 will not record video from HDMI with HDCP copy protection. If you are using the Xbox One or PS4, make sure you turn off HDCP. See Troubleshooting for instructions on turning off HDCP.
HD PVR Pro 60 Frequently Asked Questions
I want to plug my headset into the HD PVR Pro 60, but not connect a controller. What will I hear in my headset?
You will hear HDMI audio (audio from your video source).
When you have your headset plugged into the Headset port, HDMI audio is routed to three places: over the USB bus into your PC, out the HDMI Out port to your monitor and also to the headset. You will hear your game audio in your headset.
I'd like to use an external microphone instead of my video camera's built-in mic when streaming with the HD PVR Pro 60.
You can plug a microphone using the 4-pin headset in connector on the front of the HD PVR Pro 60. When you do this, the internal audio mixer inside the HD PVR Pro 60 will mix HDMI audio with your microphone audio and you can use the audio mixer in Hauppauge Capture to adjust the relative volume of the HDMI and microphone audio.
If you have a 4-pin headset with microphone, simply plug this into the headset in connector on front of the HD PVR Pro 60.
If you have a microphone with a two pin jack, you need to plug a 4-pin to 2-pin audio adapter ( the pink/green audio adapter ) into the headset in connector, and then plug your microphone into the pink connector.
If you are conferencing with Zoom or Skype and want to turn off the HDMI audio (which normally comes from your camera's built-in microphone), do this:
- In Hauppauge Capture, turn the Game slider all the way to the left. This turns off audio coming from the HDMI In connector on the Pro 60.
- Set Mic: to HD PVR Pro 60 Microphone
- Plug your microphone into the 4-pin headset in port on the front of the HD PVR Pro 60 (or use the pink adapter as described above).
- Adjust the microphone volume using the Mic: slider in Hauppauge Capture. You should test the microphone audio to make sure the volume level is correct before you 'go live'.
What do the lights on the Pro 60 mean when it is in stand alone mode?
- White: the Pro 60 is booting up
- Blinking red: can't read SD card (or there is something wrong with the SD card format)
- Solid red: no video or video out of range
- Solid GREEN: ready to start recording
- Blinking GREEN: recording
- Two red blinks, then GREEN: your SD card is write protected and recording cannot start
- Solid GREEN after the record button is hit: the Rec Mode switch is in the wrong position (set to PC instead of SD)
When I plug my game controller into the Controller In port on the HD PVR Pro 60, what happens to the audio?
As soon as you plug anything into the Controller In port, HDMI In audio is disabled (HDMI passthrough is continued to be passed through) and audio to both your headset and to the USB bus now comes from the Contoller In port.
I am using an Xbox One X. When I connect my controller to the Controller In port on the HD PVR Pro 60, the game audio volume is too low. How can I fix this?
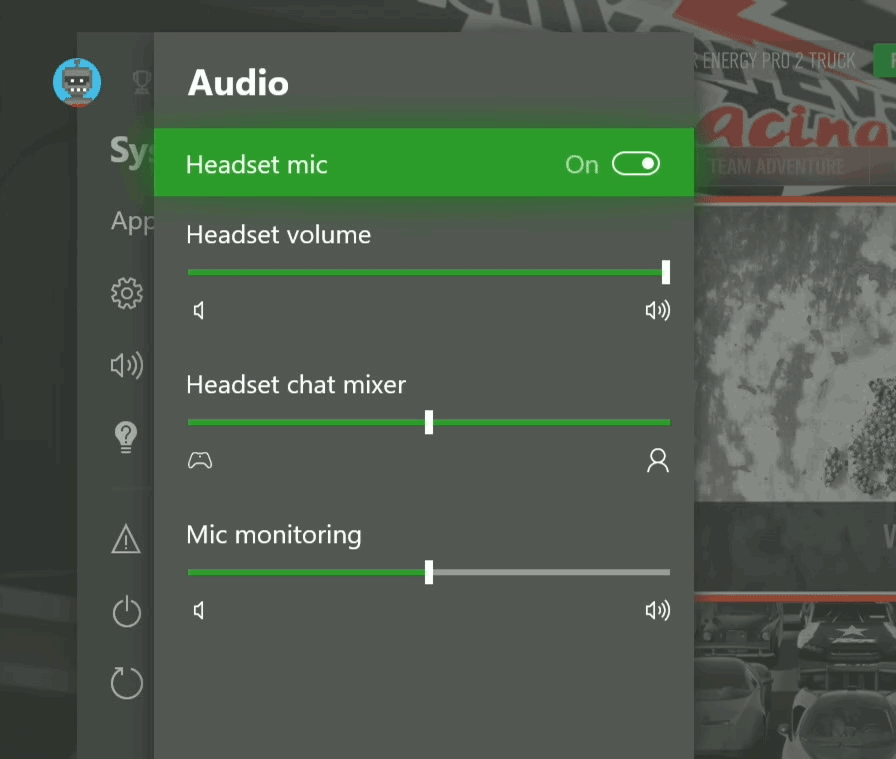
Xbox One game audio volume too low? Here's how to fix it!
Click to enlarge
On your Xbox One X with your headset connected to your Xbox controller, hit the Xbox button to go to Home.
Then go down to Settings.
Use the Left stick on your controller to go right.
Go down to Audio.
Use the A button to select Audio.
Go to Headset Volume. Increase to 100% (or less as you like). Then use the B button to go back to the main menu.
If, after making this adjustment on your Xbox One X, the headset volume is too high, you can adjust it down in Hauppauge Capture by using the Headset slider on the left side of Hauppauge Capture.
I am getting low game audio volume in my Xbox One X recordings, but my microphone audio is good. How can I fix this?
The Xbox One and Xbox One X controllers can be configured to lower the game audio volume in the Xbox One Chat mixer. We find that sometimes this knocks down the game volume too much. To fix this, on your Xbox One go to:
Settings -> Display and Sound -> Volume -> Chat Mixer
and set this to Do nothing
I'm trying to record from a Nintendo Switch, but I'm getting a 'No HDMI signal detected' message. How can I fix this?
The basic problem is that the Switches HDMI resolution is not what the HD PVR needs to sync up.
Do this:
- In the Switch settings System settings > TV output > TV resolution, change from 'Automatic' to either 720p or 1080p
- you must connect the power to the docking station before connecting the HDMI lead to the HD PVR 2
What's the maximum bit rate of my PC based recordings?
How can I record multi-player game chat with my console?
With the Xbox One and Xbox One X, game chat is only available from the Xbox One controller. To record game chat plus game audio, use the supplied 4-pin to 4-pin cable to connect from your Xbox One controller to the Controller In jack on the front of the HD PVR Pro 60. This brings game audio plus chat into the HD PVR Pro 60. Note: as soon as you plug in the 4-pin cable into the Controller In jack on the Pro 60, the HDMI audio is muted for recording (but not passthrough).
In Hauppauge Capture, you can adjust the audio volume in Hauppauge Capture with the Game slider.
How can I record record my game commentary with the HD PVR Pro 60?
The HD PVR Pro 60 is an audio mixer inside which will take the microphone from your headset, and both add it to the recording and at the same time, send it out to the Controller In jack.
To do this, simply connect your headset to the Headset In on the HD PVR Pro 60. If you want your commentary to be sent as part of multi-player chat, connect your game controller to the Controller In jack on the front of the Pro 60.
In Hauppauge Capture, you can adjust the audio volume in Hauppauge Capture with the Voice slider. You can adjust the volume of the game auio in your headset with the Headset slider.
How do I turn off HDCP on a PS4?
- On the PS4, go to Settings: from the main user interface, push up on the DualShock 4 to reach the top-level of the system’s menu, and select the toolbox labelled ‘Settings’
- Enter the System submenu: When the long list of options appears, scroll down to the icon named ‘System’ and select it
- Turn off HDCP encryption: You’ll find another long list in Settings. Scroll down to ‘Enable HDCP’ and ensure that the box to the right of the label is not ticked. It will be enabled by default, so simply click on it to disable the irritating feature. If you have any applications open, the system will ask you to close them, so make sure that you’ve saved your game before completing this last step.
How do I turn off HDCP on an Xbox One?
The following information comes from the Xbox support site
Problem: Playing premium content on your console establishes an HDCP connection with your television. Some unintended video and sound behavior may occur if you plug in a DVR or home entertainment system while the console is turned on.
To resolve this problem, try the following solutions:
- Restart your Xbox One console:
- Press the Xbox button on the console for ten seconds until the console turns off.
- Touch the Xbox button on the console again to turn it on.
- Try to play the content again.
- If your Xbox One console is in instant-on power mode:
- Go to the Home screen.
- Press the Menu button on your controller and select Settings.
- Go to Power & startup, then Power options.
- Select Power mode and then select Save Energy.
- Turn off the console by holding the Xbox button.
- Turn on the console by pressing the Xbox button, and then try to play the content again.
What types of video sources can I record?
The HD PVR Pro 60 can record 4K (down converted to 1080p60) or 1080p60 HDMI video sources without HDCP. Common examples: PS4 Pro (4K), Xbox One X (4K), Xbox One (1080p60), PS4 (1080p60), WiiU (1080p60), Xbox 360 (1080p60), PC Graphics card (normally 1080p60).
Using HDMI video, what is the highest Resolution/Frame Rate I can Capture with the HD PVR Pro 60?
The HD PVR Pro 60 can record up to 1080p at 60 frames per second. For 4K video sources, a built-in downscaler converts 4K to 1080p60.
Does the HD PVR Pro 60 have lag-free pass through?
Yes, the HD PVR Pro 60 has a no delay pass-thru for 4K and 1080p video sources, so you can see your game on your TV set and at the same time, record your game play.
What is the button on the top of this device used for?
The button is used to start and stop recordings.
Does the HD PVR Pro 60 come with a power supply?
No, the HD PVR Pro 60 is powered by the USB 3.0 port on your PC. If you are trying to record standalone, you can use a standard USB power adapter as long as it is rated at 5v at 1 amp.
Can I use the HD PVR Pro 60 to Stream?
The HD PVR Pro 60 is compatible with both OBS and XSplit for streaming.
Hauppauge is currently working on a version of StreamEez to run with the HD PVR Pro 60.




