Support: WinTV-HVR-2205, WinTV-HVR-2200 and WinTV-HVR-2215
- WinTV app
- Driver
- Beta
- Windows Media Center
- Linux
- Accessories
- 3rd Party
- Manuals
- FAQ
- Connections
- Errors
- Remote Control
- Utilities
Latest WinTV v8 application
Note: If you have run HCWCLEAR, you must reboot your PC and leave the WinTV-HVR-55xx installed. After a reboot you will see the Found New Hardware Wizard installation message. Hit Cancel then continue below.
Note: to use the WinTV-HVR-22xx with the Windows Media Center application (DVB-T only), click the Windows Media Center install tab above.
WinTV v8.5 application and Windows driver package
This download is a complete WinTV v8.5 application, including Windows drivers for supported WinTV products plus utilities.
Installation notes for WinTV v8.5:
A WinTV v8.5 Activation Code will be needed to install this WinTV v8.5 version.
You must use WinTV v8 if you have a Hauppauge WinTV-HVR-930C (16xxx), the original Colossus, HD PVR model 1212, WinTV-HVR-1100, WinTV-HVR-1300, WinTV-HVR-1400, WinTV-HVR-3000, WinTV-HVR-4000 or WinTV-NOVA-HD-S2. WinTV v8.5 does not support these products.
If you do not have an Activation Code, but you have a WinTV v7 CD, you can install the WinTV v8 application.
If you have neither a WinTV Activation Code or your original WinTV v7 CD-ROM, you can purchase a new WinTV Activation Code on the Hauppauge webstore. This can then be used to activate WinTV v8.5 or WinTV v8.
If you have an Activation Code for WinTV Extend, the latest version of WinTV v8.5 with Extend will be installed.
WinTV v8.5 installer
For Windows 10, 8, and 7
File name: wintv85setup_37352.exe | File size: 101 MB | Date: Dec 27, 2019 Release notes | Backup download site | Previous version
To install the WinTV v8.5 application
- Step 1: Download the WinTV v8.5 installer by clicking the download button above. The WinTV v8.5 Installer is normally saved in the Download folder on your PC
- Step 2: Run wintv85setup from the Download folder on your PC. Halfway through the installation, a message will pop up asking for you to enter the Activation Code.
- Step 3: At the Activation required screen, click on Enter Activation code and enter the activation code which was emailed to you, is printed on the WinTV v8 activation card or printed on your WinTV v8 CD. You do not need to enter the dashes, and you can use upper or lower case characters.
- Step 4: When the installation is complete, you will find the WinTV icon on your Windows desktop. Double click on this icon and the WinTV application will run. On the first run of WinTV, it will automatically go through the TV source selection and will scan for channels.
Windows Media Center
All WinTV-HVR-22xx boards are designed for Windows 8, 7, Visa and WindowsXP. They can also be used with Windows Media Center or Hauppauge’s WinTV v7 application.
If you are running the Windows Media Center application, you only need to install the WinTV-HVR Windows device driver. You do not need to install the Hauppauge WinTV v7 application.
If you are using Windows Media Center and want to use the on-board Media Center compatible receiver transmitter, you also need to run the Hauppauge CIR config tool and select Hauppauge WinTV-HVR-2215. In the WinTV-HVR-22xx manual, see the section entitled “Configuring the IR Blaster”.
Accessory software for the WinTV-HVR-22xx
WinTV Digital Signal Strength Indicator
The WinTV Digital Signal Strength indicator displays information about the quality of the digital TV channel you are watching. This application is used with the WinTV v7 and WinTV v8 applications.
Click here for instructions on using this application.
![]() IR Remote control version 30339
IR Remote control version 30339
Remote control applet. After you run this applet, an icon will appear in your Windows device tray showing that the Hauppauge remote control is active..
Name: 2_68_30339_IR32.exe
Size: 443KB
Updated: Oct, 7, 2010
WinTV-Scheduler update for WinTV version 6
This TV program scheduler for WinTV version 6 allows 'background recording' on dual tuner WinTV products.
Name: sched25_26071.exe
Size: 3.8 MB
Updated: March 11, 2008
Beta versions
None at this time.
3rd Party Applications
Is a free Personal Video Recorder (PVR) and Media Centre application for Microsoft Windows.
Frequently Asked Questions
What Operating Systems are supported by the WinTV-HVR-950Q?
- Microsoft® Windows® 8 and 7, Windows Vista, either 32-bit or 64-bit versions
- Windows XP, Windows XP Pro or Windows XP Media Center Edition, with Service Pack 2 ( or greater.)
System Requirements
- Minimum processor recommended:
- 2.2 GHz P4 or 1.8 GHz Centrino or equivalent (minimum).
- 2.8 GHz processor for analog TV recording with MPEG-2 (minimum).
- Graphics display adapter with 64MB of memory (minimum).
- Sound card or system.
- USB 2.0 port (will not work with USB 1.1).
- CD-ROM drive (for Software installation).
Can I use the WinTV-HVR-930C with Media Center?
Yes, the WinTV-HVR-930C can be used with Windows Media Center in Windows 7, Vista and with Windows XP Media Center Edition 2005.
To use the WinTV-HVR-930C with Windows Media Center, download and install the Windows Media Center driver installation package, which will install the WinTV-HVR-930C Windows driver and the Hauppauge MCE Soft Encoder.
Note: Under Windows 7, the Hauppauge MCE Soft Encoder is pre-installed as part of Windows 7. Therefore, you can kip the installation of the MCE Soft Encoder and simply install the WinTV-HVR-930C Windows driver.
Note: under Windows Media Center, you will only be able to configure WinTV-HVR-930C as either an Digital tuner or an Analog tuner. You will not be able to switch between Digital and Analog channels.
What type of channels will I receive with the WinTV-HVR-950Q?
NTSC Analog CableTV or over-the-air analog TV: You can use your cable TV from the wall to connect to the WinTV-HVR-930C and receive all of your basic Cable TV channels. You can also use a roof top antenna to receive "over-the-air" TV.
Note: After June 2009, most areas in the United States no longer broadcast over-the-air analog signals.
ATSC over-the-air digital TV: Supports all ATSC formats, up to the high definition 1080i format!
Note: For ATSC digital TV, a rooftop/out door antenna is recommended for optimal results/signal strength.
ClearQAM cable TV Channels: Clear QAM digital cable TV channels are unencrypted digital cable TV channels. Clear QAM allows users to watch unencrypted digital TV channels from their cable TV provider without a set-top box.
Note: WinTV v7, WinTV v6, Microsoft Windows 7 or Windows TV Pack 2008 for Vista are required for clear QAM reception
Note: Check your local cable TV provider for clear QAM reception over your cable TV network.
Can I get HD with the WinTV-HVR-930C through my Cable or Satellite box?
What type of recordings can I make with the WinTV-HVR-950Q?
Using the WinTV 7 application the WinTV-HVR-950Q, will record in a transport stream (TS)
For ATSC and Clear QAM digital TV recordings, the recording format and bit rate is exactly the same as the broadcast format (i.e. ATSC 1080i is recorded at 1080i).
For NTSC analog cable TV recordings, our SoftPVR is used to create Transport Stream files (TS)
Note: TS files can be converted to MPEG files using options in the WinTV 7 configuration menu.
Note: The WinTV 6 application recording are in MPEG format for both digital and analog.
Note: Not all recordings made with ATSC/QAM signals are DVD compliant.
Can I record one show while watching another with the WinTV-HVR-950Q?
No. The WinTV-HVR-930C will only be able to record the program that is being viewed using the supplied software.
You will not be able to watch a digital channel and record an analog channel simultaneously or vice versa due to the fact there is only a single tuner on the WinTV-HVR-950Q.
Black video window or choppy video when watching a digital TV channel
If you are watching a digital TV channel and you see choppy video, no audio or a black screen, then it is possible your PC is not fast enough to decode and play the digital TV channel you are watching. Please verify that your system meets the minimum requirements for using the HVR-950Q
Digital TV, especially ATSC high definition digital TV, is very CPU intensive. Many graphics cards have special built-in hardware to speed up decoding of high definition TV channels.
On graphics cards without special video decoding features, you can often improve the playback performance by using the Video Renderer settings located in the settings menu of WinTV 7. To open the setting menu click on the “gear” button located in the lower left of the WinTV 7 screen.

The default mode is EVR. The other modes are VMR9, VMR7 and Overlay. Each mode uses a different process to render video. Try each mode and use the one which gives you the best results. To use hardware acceleration put a check in the box “use hardware acceleration when possible. This will allow your graphics system to use hardware acceleration for video decode. Note: graphics hardware acceleration does not work on all systems. After making a change in video rendering settings Wintv must be restarted to take effect.
If you are using WinTV 6 then the render options are part of a separate program called Primary. Changes in the Primary applet must be made with the WinTV application closed. Open the Primary program by going to Start – All Programs – Hauppauge WinTV – Primary. After making changes close the Primary applet and open the WinTV application.
How do I enable my remote control so it will work with the WinTV-HVR-950Q?
The IR software should be installed by default. To check look for a small remote control icon in the Windows task bar on the lower right. IF it is not present you can reinstall Wintv from the installation CDROM or download IR32.EXE from our support web site. The remote control must also have “line of sight” with the HVR-950Q. The IR receiver of the HVR-950Q is the round bulb on the side of the unit.
I receive a "Low bit rate" error message when using Windows Media Center in Windows 7.
Click to view the information from Microsoft.
WinTV application locks or stops responding during analog scan under Windows 7.
In order to fix this issue, please check that your Power Options setting is not set to ‘Power Saver’. Please change it to ‘Balance’ or ‘High Performance’.
To change these settings on Windows 7, please do the following.
Click on Start and then Control Panel.
If Control Panel is set to View by: Category then click on ‘System and Security’ and then ‘Power Options’.
If Control Panel is set to View by: Large or Small icons then click on ‘Power Options’.
If you do not see Balanced or High Performance please click on the option for ‘Show additional plans’.
Once you make the change please restart your system. When the system restarts please rescan again for channels.
What file size will the recorded videos be?
Digital Broadcasts (ATSC or QAM)
The file size of a digital signal capture depends on the bitrate of the digital signal. The bitrate is set by the broadcaster and cannot be user configured. Bitrates for digital signals can range anywhere from about 1.2 Mbits/sec up to 19.3 Mbits/sec. Most of the time these bitrates are variable and not constant. Capture sizes for ATSC & QAM recordings are approximately 1.7 Gigabytes per hour up to 8.3 Gigabytes per hour.
Analog Broadcast.
The WinTV application has to convert analog signals to digital in order to record. There are four recording profiles. The following list shows recording file sizes for burning to 4.3Gb DVD:
Best - Approx 1 Hour+
Better - Approx 1 1/2 Hours
Good - Approx 2 Hours
Fair - Approx 3 Hours
WinTV v7 does not open or opens and then disappears?
This can be caused by a corrupt Channel database so you will need to uninstall and reinstall. First you need to go to start, all programs, Hauppauge Wintv and in that folder run
“uninstall Wintv7” (or remove Wintv7 using control panel "add/remove programs) then you need to remove the backup channel database.
Windows Vista, 7 and 8 go to C:\program data ( this folder is a hidden folder so if you do not see it you need to “show hidden folders “ in your search
Options) once you can get to this folder you will see a folder label “Hauppauge” delete this folder.
Windows XP go to C:\documents and settings\all users\shared documents\application data ( this folder is a hidden folder so if you do not see it you need to “show hidden folders “ in your search Options) once you can get to this folder you will see a folder label “Hauppauge” delete this folder.
Then download the latest version of Wintv7 located in the support section of the website and reinstall (note: you must have your original CD to validate the download.)
Windows cannot verify the digital signature for the drivers required for this device error code 52?
This appears to be a bug in windows 64 bit OS. Our drivers are signed.
"Windows cannot verify the digital signature for the drivers required for this device. A recent hardware or software change might have installed a file that is signed incorrectly or damaged, or that might be malicious software from an unknown source. (Code 52)"
The following is probably the easiest fix to Error Code 52 on Windows 7 or Windows 8 64bit.
In device manager right click the Hauppauge product under Sound Video and Game Controllers with the exclamation mark and select Uninstall. If you have a USB product you might multiple listings, please right click the first one on the list.
For this example we will use the HVR-950Q.
On the Confirm window please check the box for "Delete the driver software for this device" and click OK.
Repeat the uninstall for the other two 950Q entries. (note you won't be asked to 'confirm device uninstall' again).
Once the drivers are gone on right click on "Sound, Video Game Controllers" and "Scan for Hardware Changes".
Windows should now look online automatically for the 950Q drivers.
Take a look after a few minutes if the drivers are installed automatically properly under Sound Video and Game Controllers.
If they still come back as "unsigned" try the procedure again.
Remote control buttons
Windows Media Center buttonsMedia Center remote control is optional |
WinTV v7 controlsMedia Center remote control is optional |
 |
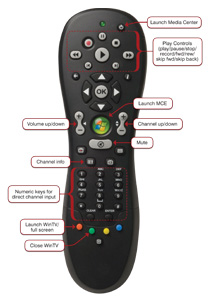 |
| click to enlarge | click to enlarge |
Prodinfo: get information on your Hauppauge TV tuner
Prodinfo.exe is a program you can run which will extract information about the WinTV product you have installed such as model and serial number, MAC address, revision, and features which can be used to identify the exact model of your product. The driver for the device must be installed in order to run Prodinfo.exe
HCWClear: remove all driver and files that were installed
HCWCLEAR.exe is a program you run to remove all driver and files that were installed with the installation of the WinTV application.
Making connections to your WinTV
Here is a chart which shows some of the things you need to know about each type of connection.
RF output |
A/V output |
|||
|---|---|---|---|---|
| Which type of TV can this connection be used with? | Over-the-air TV | Cable or satellite TV box | Cable or satellite TV box | Cable TV |
| What types of video do I select when scanning for channels in the WinTV application (Device Setup Wizard)? | Digital ATSC | Analog TV | External inputs (S-Video or Composite video) | Digital QAM plus Analog TV (if available in your WinTV tuner) |
| What remote control do I use to change channels? | WinTV remote control | Remote control from your set top box | Remote control from your set top box |
WinTV remote control |
| Notes | You can use a roof top antenna for best reception. | Most set top boxes allow you to switch to Channel 3 or 4. When you scan with WinTV, it will pick up the TV signal on the correct channel. Some satellite receivers use channels 60, 70 or 73. But when you scan for Analog TV channels, WinTV will pick up whatever channel is being used by your set top box. |
Most set top boxes have A/V connections on the back, which can go into the WinTV's A/V input. | Some cable TV networks transmit analog TV channels, so we recommend scanning for both Clear QAM and analog TV. Not all cable TV networks transmit clear QAM. Check with your local cable TV operator for the availability of clear QAM in your area. |
WinTV v7 Error messages
WinTV v7 error messages and what they mean
First time installation of WinTV v7 or during a reinstallation: “WinTV board not found” or “No TV tuner available”
Step 1: Check the status of your Hauppauge TV tuner drivers in Windows Device Manager
- Click Windows Start, click on Control Panel and click on Device Manager
- In Device Manager, click on Sound, video game Controllers
- You should see your Hauppauge product
Step 2: If the Hauppauge device has a yellow exclamation mark
Click on the Hauppauge device to open it. If you see the following:
"Windows cannot verify the digital signature for the drivers required for this device. A recent hardware or software change might have installed a file that is signed incorrectly or damaged, or that might be malicious software from an unknown source. (Code 52)"
This appears to be a bug in Windows 64 bit OS since the Hauppauge Windows drivers are signed.
The following is the easiest fix to Error Code 52 on Windows 7 or Windows 8 64bit.
- In Device Manager, right click the Hauppauge product under Sound Video and Game Controllers with the exclamation mark and select Uninstall. If you have a USB product you might see multiple listings, please right click the first one on the list. (For this example we will use the WinTV-HVR-950Q. )
- On the Confirm window please check the box for “Delete the driver software for this device” and click OK
- Repeat the uninstall for the other two WinTV-HVR-950Q entries (Note: you won’t be asked to ‘confirm device uninstall’ again)
- Once the drivers are removed, right click on Sound, Video, Game controllers and click Scan for Hardware Changes
- Windows should now look online automatically for the 950Q drivers
- Take a look after a few minutes if the drivers are installed automatically properly under Sound Video and Game Controllers.
- If they still come back as “unsigned” try the procedure again
Errors when running WinTV 7: “TVserver cannot Start” or “.NET framework" errors
This can be caused by a corrupt WinTV v7 Channel Database. You will need to uninstall and reinstall the WinTV v7 application and the Channel database to fix this.
To uninstall WinTV v7, click Windows Start, click on All Programs, click on Hauppauge WinTV run Uninstall Wintv7. You can also or remove Wintv7 using control panel "add/remove programs".
Then you need to remove the backup Channel database:
- Windows Vista, 7 and 8: Go to C:\program data ( this folder is a hidden folder so if you do not see it you need to “show hidden folders “ in your search Options) once you can get to this folder you will see a folder label “Hauppauge”. Delete this folder.
- Windows XP: Go to C:\documents and settings\all users\shared documents\application data ( this folder is a hidden folder so if you do not see it you need to “show hidden folders “ in your search Options) once you can get to this folder you will see a folder label “Hauppauge” delete this folder. Then download the latest version of Wintv7 located in the support section of the website and reinstall (note: you must have your original CD to validate the download.)
Settings.xml file is corrupt or missing
Solution: Uninstall WinTV v7 and then reinstall WinTV 7
- Click Windows Start -> Control Panel and then click Programs and Features
- Find Hauppauge WinTV 7 and double click on this. This will start the uninstall process
- When you are finished uninstalling WinTV v7, reinstall it from your WinTV v7 CD
Linux for the WinTV-HVR-2205 and WinTV-HVR-2200
Linux for the WinTV-HVR-2205 and WinTV-HVR-2255 (North America model)
For the Linux driver, please send an e-mail message to: davidz@hauppauge.com